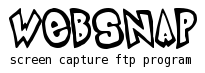Contents
- Introduction
- Requirements
- Getting KWebSnap
- Building KWebSnap
- User Interface
- Usage
- Configuration
- Credits
- License
Introduction
KWebSnap is a KDE application that functions kind of like a webcam. It takes a screenshot of your desktop, and uploads it to a specified server using File Transfer Protocol (FTP). It also has a minimal HTTP server so that you can host files right on your own computer.
Requirements
The main thing that KWebSnap requires is that KDE be installed on your computer. Many Linux distributions come with KDE on the CD or their respective package management system, so that should be the first place to look. You may also check out kde.org and see if they have binary packages for your distibution. Compiling KWebSnap requires KDE development libraries, which usually can be installed from your distributions package management system.
Getting KWebSnap
Go to the the SourceForge project page, and scroll down to Files. Click on KWebSnap, and then choose which file you wish to downlaod. Finally choose a mirror closest to you. Download should start automatically.
Building KWebSnap
Extract the contents of the compressed folder to a known location. Run a terminal application and change directory to the location where the files were extracted. Type the following commands in order:
./configure
make
make install
You can add command line arguments to the
configurescript. The most useful one is the
--prefixargument. This lets you specify the installation directory. Usually you would want this installed in your standard KDE directory. This can be optained by runnning the command:
kde-config --prefix
Or you can use any other directory for the prefix. However if you use a custom prefix then you may wish to let KDE know about it in the $KDEDIRSenviroenment variable.
User Interface

The main dialog of the application consists of 4 parts. On the left there is a list of buttons used to control the application. Then there is the big preview picture, that shows the current snapshot of your desktop. Along the bottom edge of the dialog is a status label that displays useful messages. Finally, in the system tray, there is an icon for KWebSnap. Closing the main dialog with the 'x' causes it to minimize to the system tray. The application still performs all the functions while minimized. A single left click on the system tray icon causes the application dialog to show up on the desktop (if it is hidden). Right clicking on the system tray icon shows a menu that can be used to control the application, restore it to desktop, or quit it.
- Start This starts a capture/transfer session. Depending on the settings, every n seconds KWebSnap will take a screenshot of your desktop, save the full and thumbnail images to separate files, and then transfer them to a server using FTP. Starting at 15 seconds before a screenshot take, a countdown is displayed in the system tray. Then when a screenshot is being taken a star is displayed in the system tray. While files are being transfered a blue arrow is displayed in the system tray.
- Snapshot This just takes a screenshot of your desktop.
- Stop This stops the current capture/transfer session. Depending on the settings, this could inolve first transfering "offline" image. Then KWebSnap disconnects from the server.
- Configure This displays the "Configuration" dialog where different application settings can be adjusted.
- Help This displays the KWebSnap help. Right now, this just takes you to this website. Additional help is provided through ToolTips, and "Whats This" feature. Hover above something to display a tooltip, right-click on it and click "Whats this?" to display more information.
- About This displays the About dialog where you can find out more about KWebSnap.
- Quit This quits KWebSnap. It stops the capture/transfer session, disconnects from the server, and then finally the application exits.
Usage
The basic use of KWebSnap involves a few steps. First run the program. Use Configure to edit the settings. Press Start, to start capturing at the specified timer. Minimize KWebSnap. Once done, press Stop to stop capturing. Quit the application.
Configuration
This is an important part of KWebSnap. The user must specify application settings. All the settings except passwords are saved, and loaded again the next time KWebSnap is executed.
The capture tab contains settings that determine how and when the screenshots are taken. The capture delay option is the delay between every subsequent capture and tranfer. That means every n seconds KWebSnap will take a screenshot of the desktop, scale and save the images, and then transfer them. The minimum capture delay is 16 seconds.
Quality is the picture quality to be used when saving images. -1 indicates defaults, which is usually good enough. 100 indicates very good image quality, but the images will be of greater size. 0 indicates the poorest quality, but the images will be of smaller size.
Scaling information can be adjusted here as well. There are two scaling modes: by percent, and by pixels (by width). If percent is used then the main and thumbnail images are scaled to n percent of the desktop size. If by pixels scaling is used then the image width becomes the specified value, and the image is resized such that the aspect ratio is preserved.
The user can also specify if KWebSnap should capture the whole desktop, or the current active window.
FileThe file tab is where the file information is specified. Here the user specifies the location and file name (full path) to where the main and thumbnail images will be saved (on local machine). The user can also specify an "offline" image. This is the full path to an image that the user wants transferred when a capture/transfer session is stopped. The offline image is saved on the server as the main and thumbnail images. If this is left blank no offline image will be used. Finally, user can also specify a log file where a log will be kept and saved. If an error occured the log could be used later to determine what went wrong.
The FTP tab is used to specify the transfer part of KWebSnap's functionality. Host is the ftp host server, usually something like ftp.somesite.com, for example. Port is the port number used for the File Transfer Protocol on the server. The standard FTP port is 21. This is NOT the port used on local machine. A port on the local machine is chosen by the operating system, and is above 1024. Username and password must be specified to be used for login. Transfer path is the path to the directory where the files are to be transfered to. This could be for example: public_html/kwebsnap_images. The directory must already exist on the server.
When FTP transfer is enabled then at every timeout of the capture timer, the main and thumbnail files are transfered to the server. Upon the completion of the transfer, the timer starts again.
KWebSnap comes with a simple WWW server that can be used to host your captured images. The WWW tab is used to specify the configuration details of KWebSnap's WWW server functionality. The port spinbox is used to specify the port through which the clients will connect to the web server. For example 8080 is an acceptible port. The files listbox is used to specify which files will be accessible through the web server. Only the files specified here can be accessed by clients connecting to the web server. This is mainly done for security purpoces. The intended use of the webserver feature is as an alternative to the FTP feature. Usually you would add the main and thumbnail files to the file list. You can however add any other files as well.
The web server does not support any form of directry structure. That means all files are accessed directly by refering to the file name. So let's say that you are hosting mypic.jpeg, and it is located in /home/me/Documents/pics/mypic.jpeg. If your IP was 123.456.789.123, and you ran the server on port 800. than clients would get the picture using: http://123.456.789.123:8080/mypic.jpeg
Optionally KWebSnap can add caption text to the main and thumbnail images. Here these settings can be specified. The caption text must be specified, the location of the caption, along with the text color and font. With regards to scaling, the caption text is added to the main image after scaling, and to the thumbnail image before scaling.
Credits
This user's guide was written by Bojan D.
KWebSnap was written by Bojan D.
License
Copyright (C) 2005 Bojan D.
This program is free software; you can redistribute it and/or modify it under the terms of the GNU General Public License as published by the Free Software Foundation; either version 2 of the License, or (at your option) any later version.
This program is distributed in the hope that it will be useful, but WITHOUT ANY WARRANTY; without even the implied warranty of MERCHANTABILITY or FITNESS FOR A PARTICULAR PURPOSE. See the GNU General Public License for more details.